Recently I purchased a brand-new laptop with Ryzen 5 CPU and with dedicated Nvidia graphics card. After completing of initial setup, the laptop was fine, as a normal laptop. In the same after using few hours, I faced the infamous, Blue Screen of Death (BSOD) & which was caused by VIDEO_MEMORY MANAGEMENT INTERNAL, as per the description of the screen.
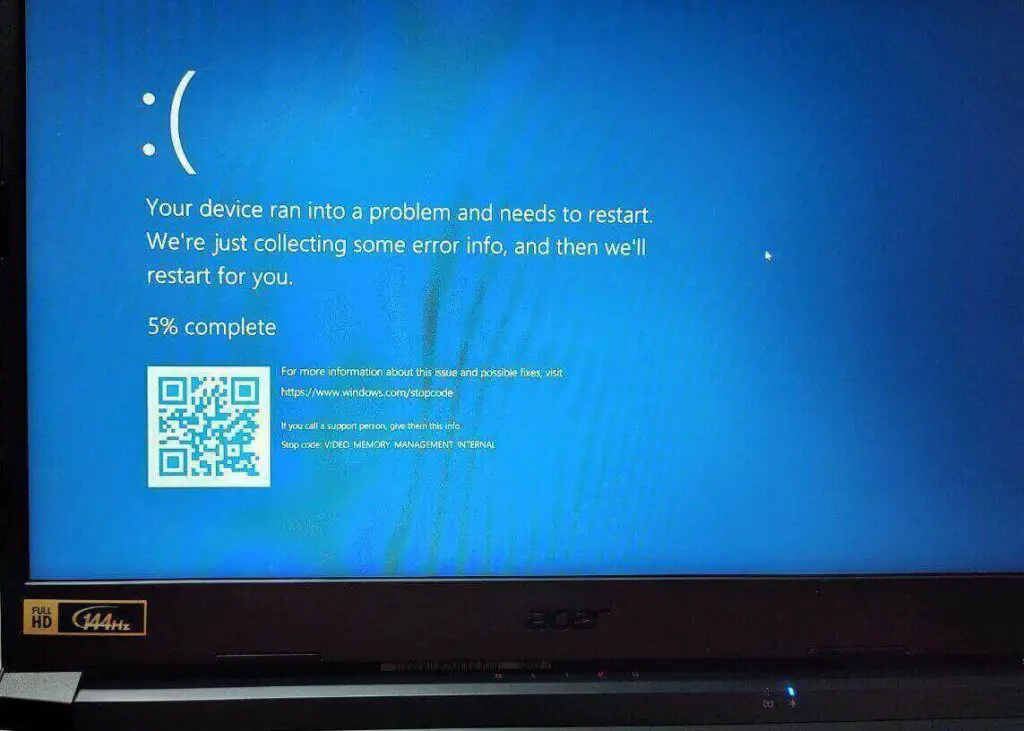
After researching, for hours on the internet, I found some videos, and articles related to this error but not specific to mine. Then I used some tools that specially build to check and diagnose the Windows error. You can also find these two apps on the Microsoft Store. First, one is Diagnostic Data Viewer, and the second one is WinDbg preview.
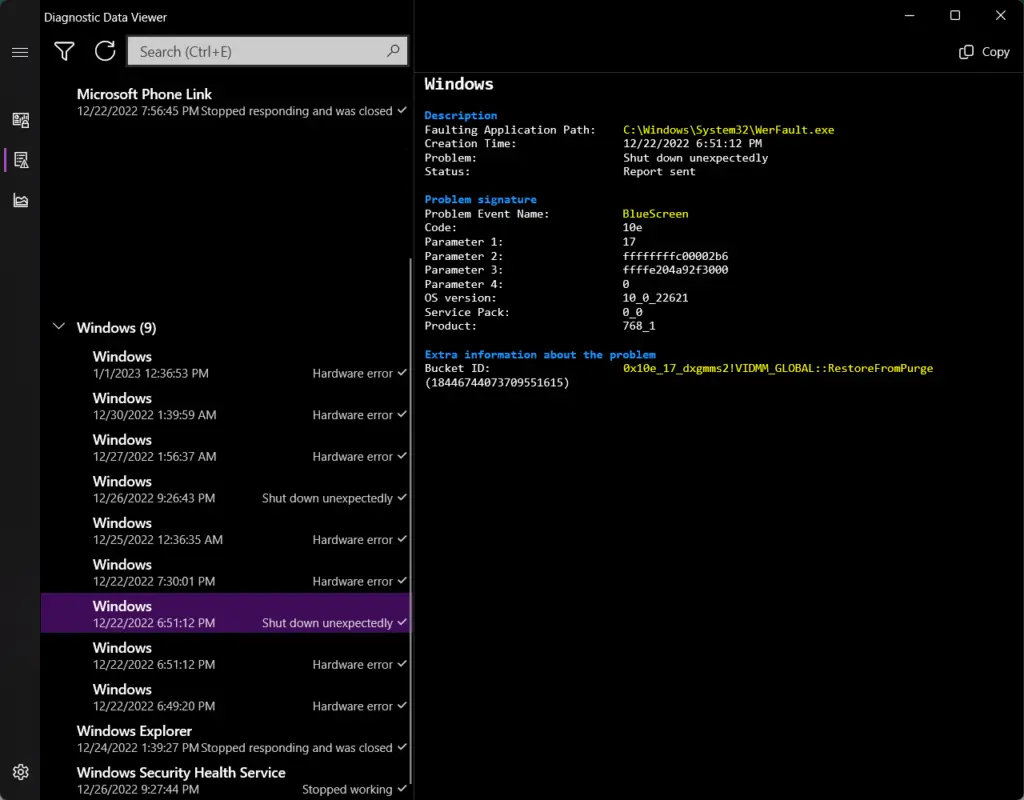
Windows natively have reliability history tools under the “Security and Maintenance” section. Where you can see the history of Windows errors, etc. If got a BSOD then, I suggest you download the WinDbg preview app from Microsoft Store, this app analyzes the dump file and explains the error & what caused by.
Coming to the topic, if you are facing the VIDEO_MEMORY_MANAGEMENT_INTERNAL Blue Screen of Death (BSOD) error, then it is a hardware error that occurs when there is a problem with the graphics card or its driver. This error can be caused by a variety of issues, such as outdated or corrupted drivers, hardware malfunctions, or software conflicts.
Table of Contents
To troubleshoot the VIDEO_MEMORY_MANAGEMENT_INTERNAL BSOD error, you can try the following steps:
- Update the graphics card driver: If the graphics card driver is outdated or corrupted, it can cause this error. You can try updating the driver to the latest version to see if it resolves the issue.
- Check for hardware issues: It is possible that the graphics card or other hardware is malfunctioning, causing the error. You can try running hardware diagnostic tests to check for any issues.
- Check for software conflicts: If you have recently installed any new software or made changes to your system, it is possible that the software is causing the error. You can try uninstalling any recently installed software or rolling back any system changes to see if it resolves the issue.
- Reset the system: If none of the above steps help, you can try resetting the system to its default state. This will remove any software or system changes that may be causing the error.
I hope this helps! Let me know in the comment box if you have any other questions or suggestions. However, check out how you can roll back the graphic drivers, and other fixes for this BSOD error.
Must Read: How to Fix Missing Sign-in Options on Windows 10
How to Roll back a Graphic Driver on Windows
To roll back a driver on Windows, follow these steps:
Step – 1. Open the Start menu and search for “Device Manager”.
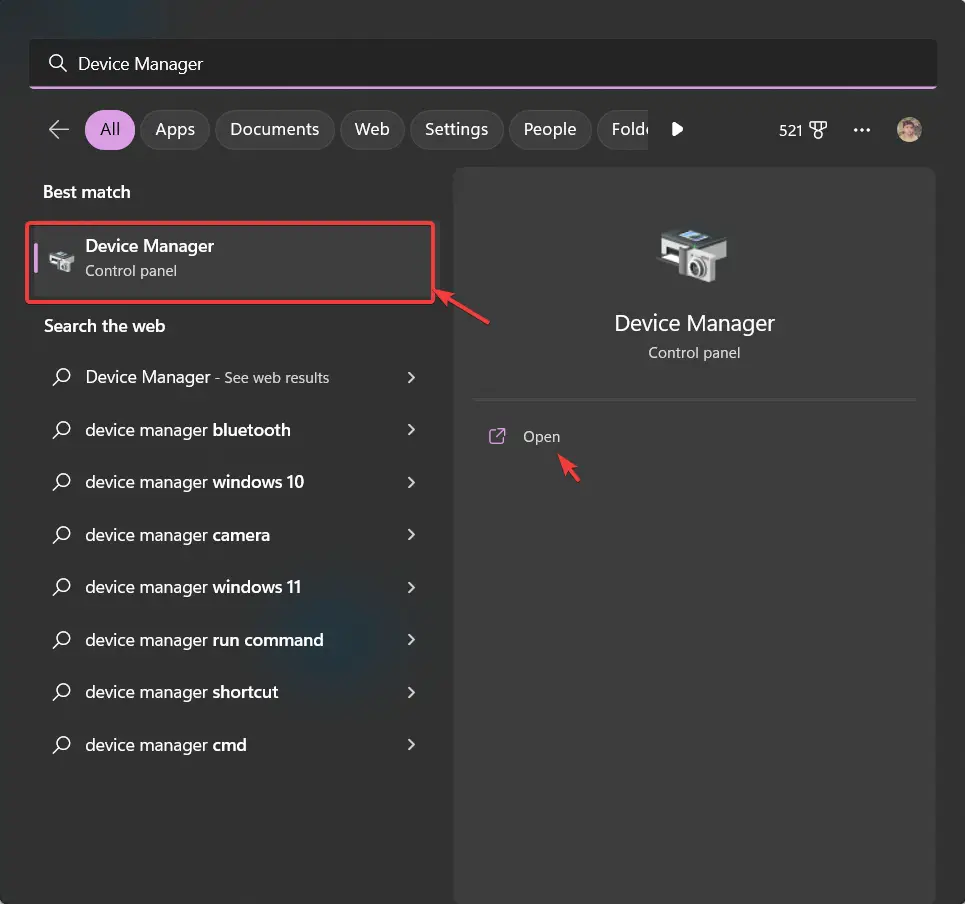
Step – 2. In the Device Manager, find the device whose driver you want to roll back.
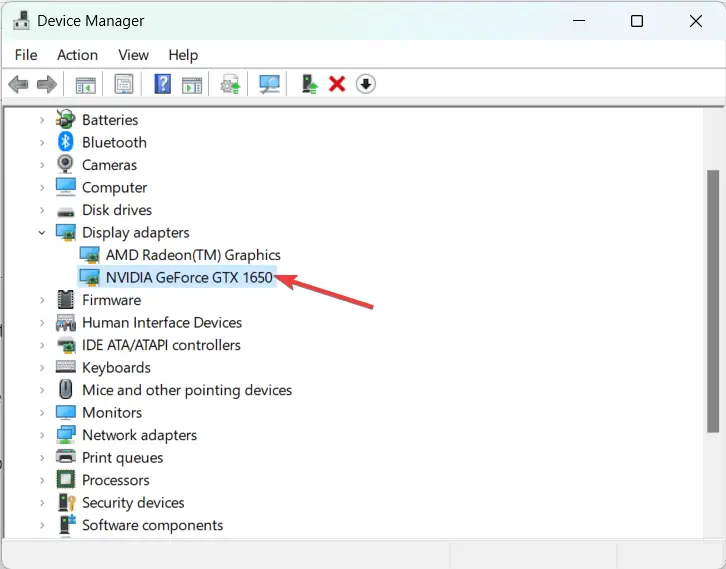
Step – 3. Right-click the device and select “Properties”.
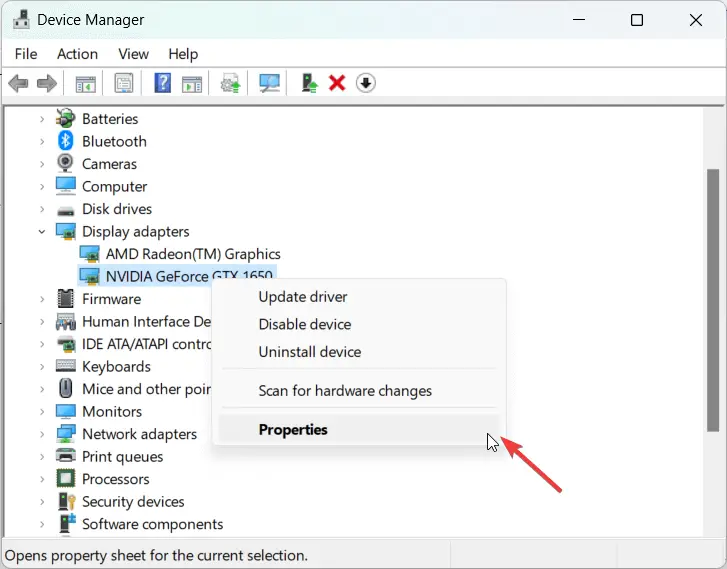
Step – 4. In the Properties window, go to the “Driver” tab.
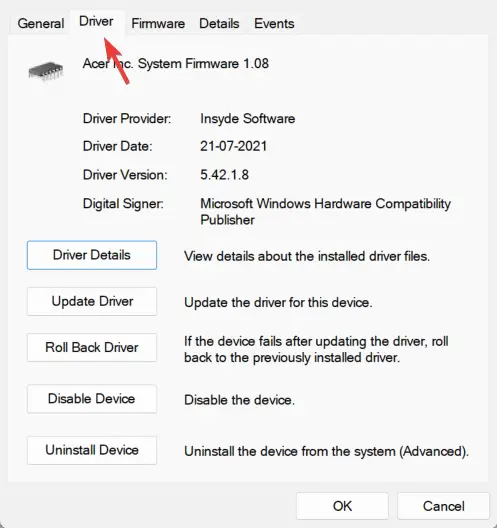
Step – 5. Click the “Roll Back Driver” button.
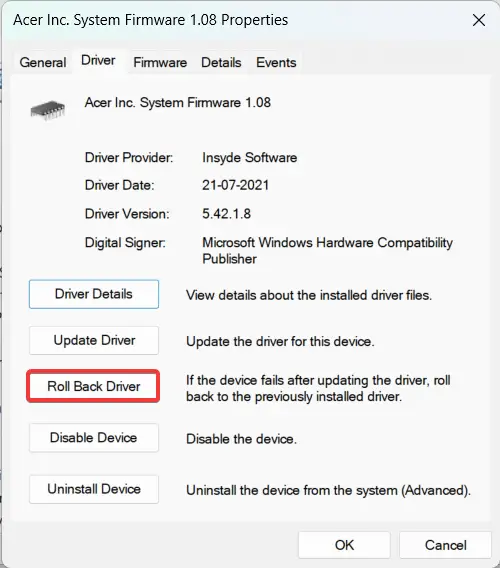
If the button is grayed out, it means that the device does not have a previous driver to roll back to. In this case, you will not be able to roll back the driver.
Alternatively, you can also use the “System Restore” feature to roll back changes to your system, including drivers. This can be useful if rolling back the driver through the Device Manager is not possible or does not resolve the issue.
Keep in mind that rolling back a driver may not always fix the problem, and it is possible that the previous driver may have their own issues. It is always a good idea to create a system restore point before making any changes to your system so that you can revert the changes if necessary.
Must Read: Fix Error 2147942402 (0x80070002) when launching ‘ubuntu2204.exe’
Other important points need to be in mind to fix this BSOD
- Restart your computer. Sometimes, a simple grace restart can resolve the issues.
- Check for updates. Make sure that you have all the latest updates for your operating system and any software that you are using.
- Check for hardware issues. Make sure that all your hardware is properly installed and functioning. Check for loose cables or damaged components.
- Check for software conflicts. If you recently installed any new software or drivers, try uninstalling them to see if they are causing the issue.
- Run a diagnostic tool. There are several diagnostic tools that you can use to help identify the cause of a BSOD. One such tool is the Windows Debugger.
- Consult online resources. There are many online forums and resources where you can find solutions to common BSOD issues.
Frequently Asked Questions about Windows BSOD
What is the BSOD?
The BSOD is a stop error screen that is displayed when Windows encounters a critical system error that requires the operating system to shut down to prevent damage.
What causes the BSOD?
There are many possible causes for the BSOD, including hardware failures, driver conflicts, and software bugs.
How do I fix the BSOD?
There is no one-size-fits-all solution for the BSOD, as the cause of the error can vary. Some common troubleshooting steps include:
1. Updating or reinstalling drivers
2. Running a virus scan
3. Checking for hardware issues
4. Disabling conflicting software
How can I prevent the BSOD from occurring?
Keeping your system up to date with the latest software and drivers, as well as running regular maintenance tasks, can help prevent the BSOD from occurring.
Can the BSOD be caused by a virus?
Yes, it is possible for a virus to cause the BSOD. It is important to keep your system protected with antivirus software and to be cautious when downloading and opening files from the internet.