With the latest update (OS Build 19043.1288) of Windows 10, you should notice that your PC/Laptop login screen does not show the other log-in options. Like if you have enabled the pin login method then Windows shows only the pin login method on the Windows login screen.
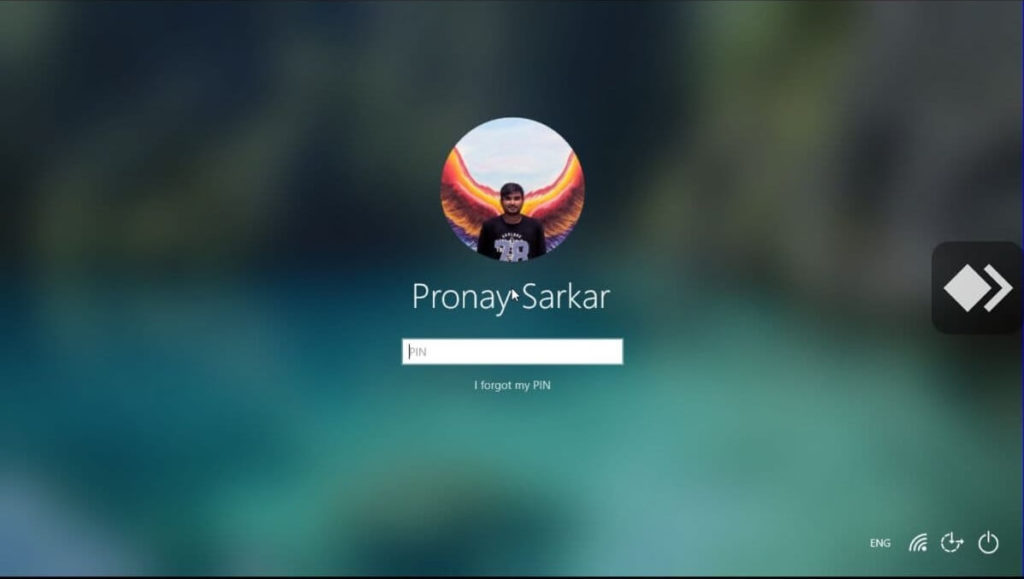
Now, there are various methods to fix this issue. But I found a simple method during my use to fix it and if you are thinking about why causing the issue with your PC or Laptop, there is one reason for that and that’s you have “Clean Installed” the latest version of Windows 10.
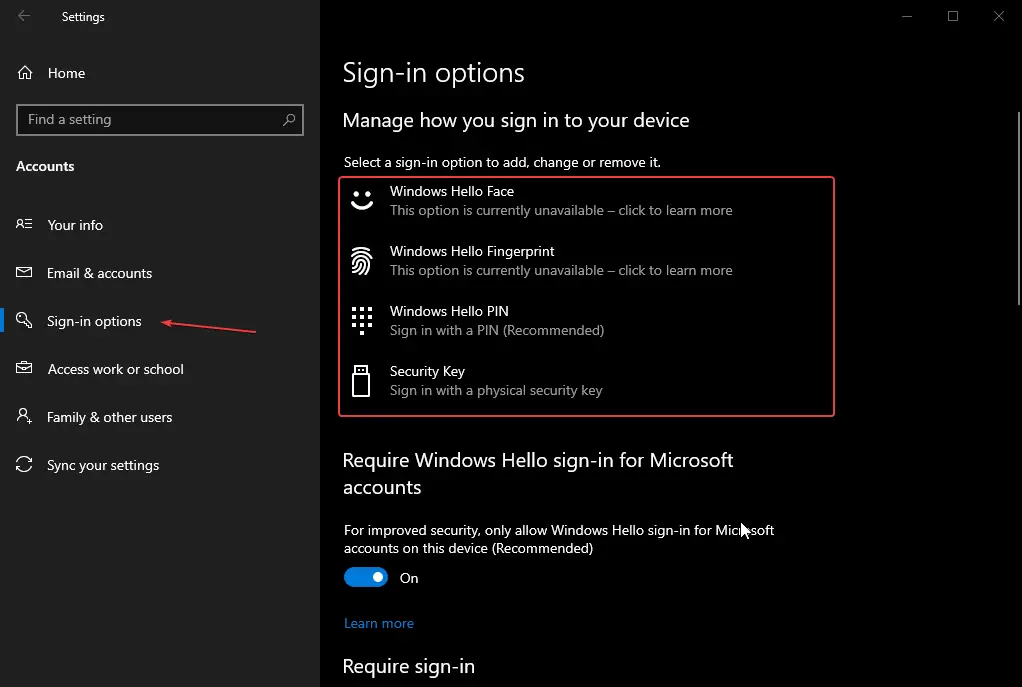
When you open the settings and see the sign-in options you won’t see the traditional “Password” method and “Picture Password” methods for signing in to the system. So, how are we going to fix the “Missing Windows Sign-in Options on Windows 10?” for that please follow these simple steps to fix it.
Steps to Fix Missing Login Options on Windows 10
Step – 1. Open Windows run
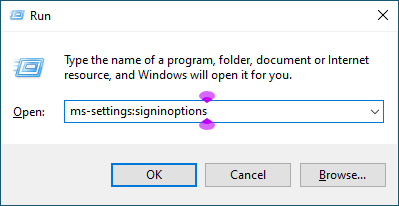
Open Windows run by using keyboard short-cut Win+R, and as you can see the image above, you must type ms-settings:signinoptions to open Windows sing in option setting page.
Step – 2. Toggle off Windows Hello Sign-in for Microsoft Account
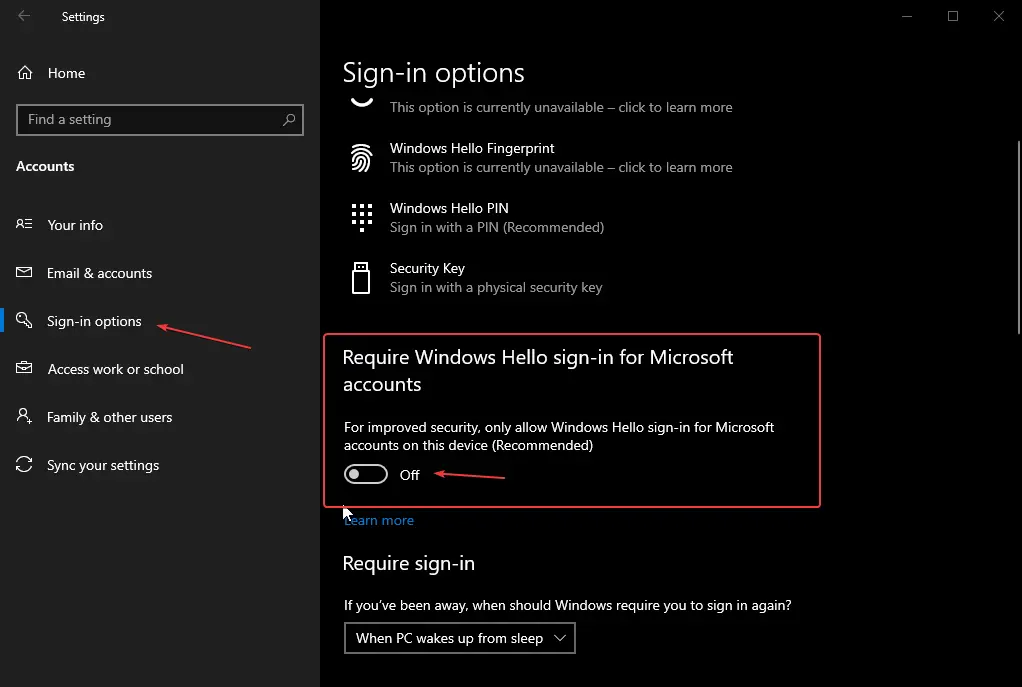
When you open the Windows Sign-in options page, you will see “Require Windows Hello sign-in for Microsoft accounts” and it will be toggle on for higher security purposes. However, that is the cause for not showing the password sign-in method on the login screen. So, as shown in the image above you must toggle off the switch and proceed to the next step.
Also read: How to enable Hyper-V on Windows 10?
Step – 3. Restart the System
Now, you must restart the system to see the changes. However, if the login screen does not show any login option like pin or password method or just showing blank screen or in simple language if you are unable to login your system then there are some methods to fix it, which we will discuss in our next article.
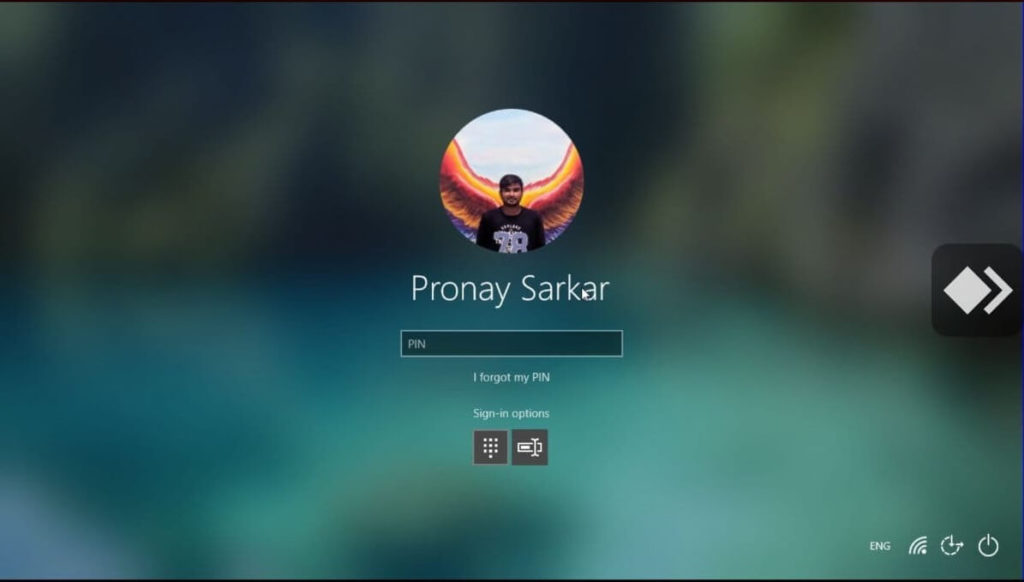
After restarting the system, you will see the Sing-in options, when you click on it Windows will prompt you to choose your preferred method for login to the system.
Step – 4. Check Windows Sing-in options setting
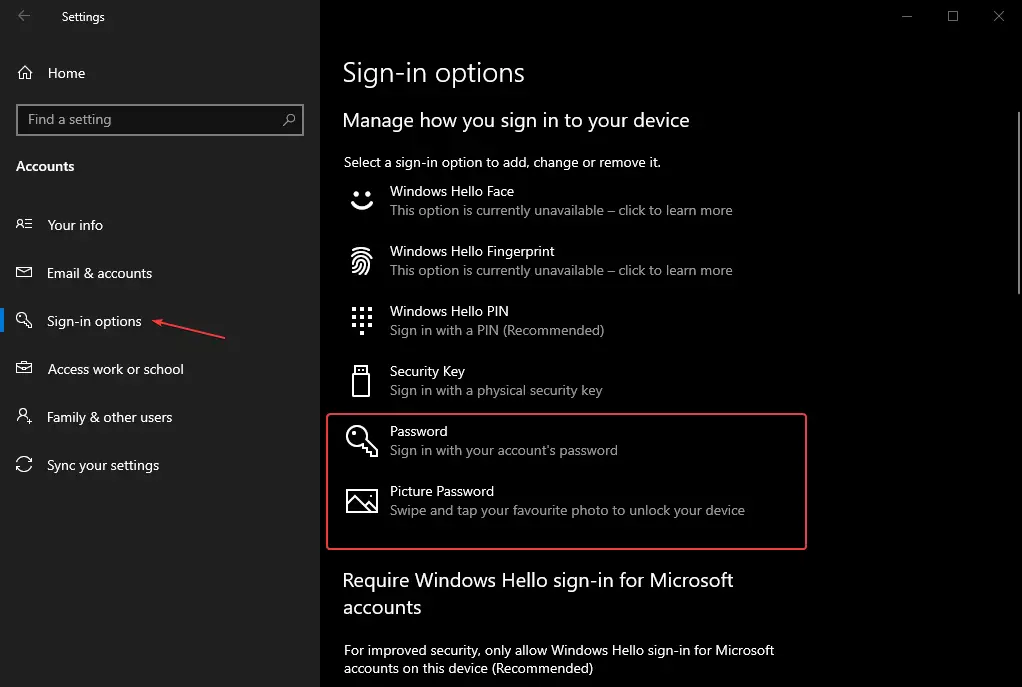
When you open the Sign-in options again, you will see the missing sign options. As you can see in the image above, the Password method and Picture Password method will appear after the system restart.
Conclusion
This was a short tutorial to fix the missing Windows 10 login options from the login screen as well as on the Windows Sign-in options setting page. If you are facing any issue or describe method isn’t working for you then please comment on the comment box. We will try to help you guys and don’t forget to share the article.