If you have a website or want to build a new one, you also know about necessary optimizations for ranking on google. So suppose you have a site but don’t have an SSL Certificate and Content Delivery Network (CDN).
The SSL Certificate determines ‘Security’ to your audience and Google. If your site hasn’t an SSL Certificate, your website will not rank on Google.
The CND or Content Delivery Network boosts your site speed and provides various optimization. If you consider Cloudflare, they provide DNS management, DDoS protection, SSL certificates, Firewall, Web Caching, etc.
How to Add Free SSL Certificate & CDN?
Now we will see how to add an SSL certificate to your website absolutely free of cost, so the first step is as follows:
Step – 1. Log in or Signup to Cloudflare
First, you need to sign in or signup on cloudflare.com. You need to add a site by clicking the ‘Add a SIte’ button, as shown in the image below.
But when you sign up for the first time, Cloudflare will prompt you to add your domain name in the process of registration.
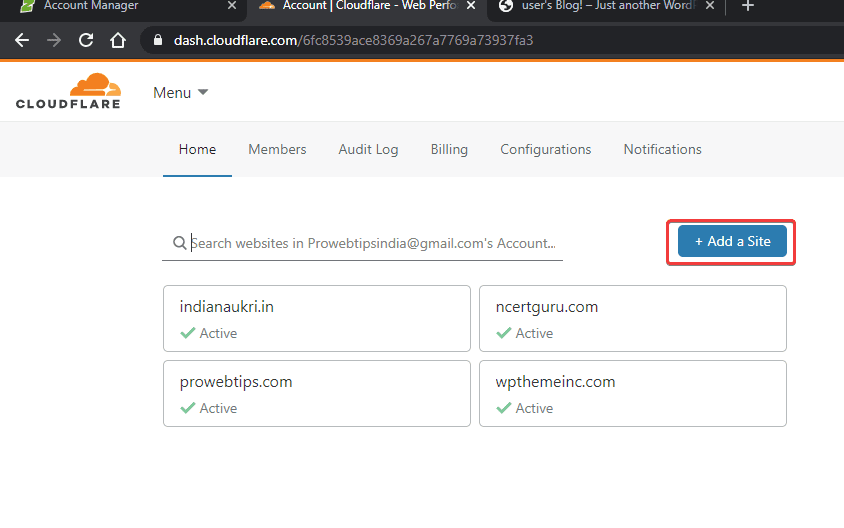
Step – 2. Add Domain Name on Cloudflare
After clicking on ‘Add a Site,’ Cloudflare will prompt you to add a domain name like the one below shown in the image. You should add your domain name then click “Add site”.
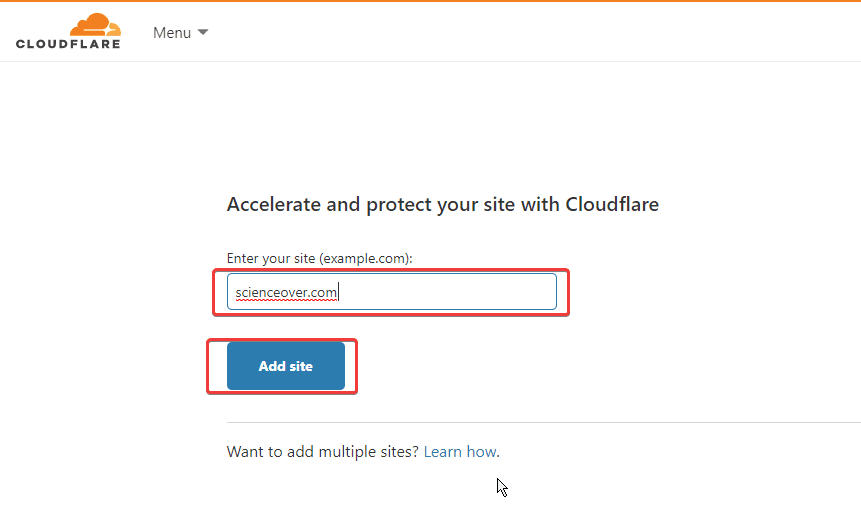
Step – 3. Choose the Cloudflare Plan
If you are a beginner, I will suggest you pick the free plan because Cloudflare provides everything you need to boost your website.
Select ‘Free Plan,’ costing you zero dollars per month, then click ‘Confirm plan’ after selecting the plan.
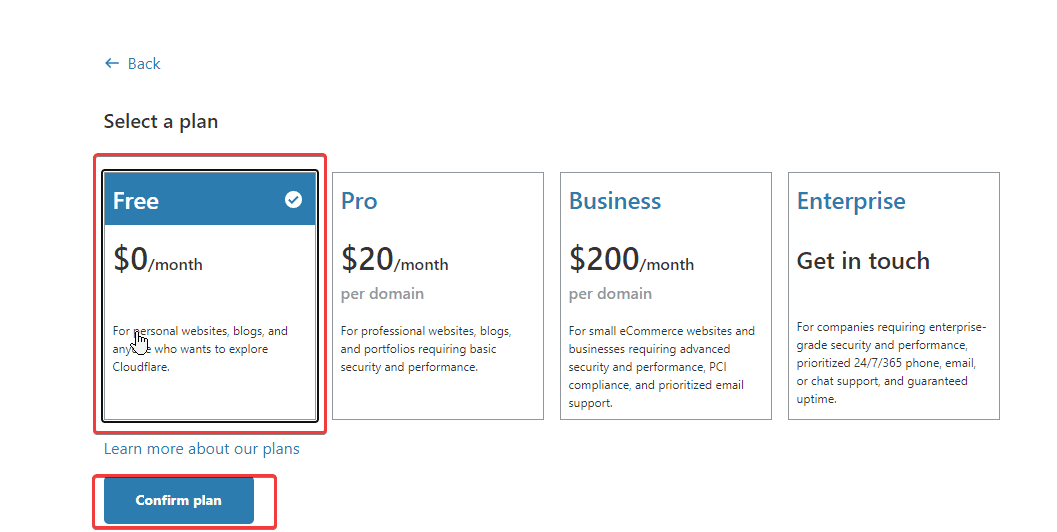
Step – 4. Analyze Domain’s Current Nameservers
After picking up the plan, Cloudflare will analyze your domain’s nameservers. In case you have already connected with a web host provider, then Cloudflare will show the nameservers list of your web hosting.
So, keep in mind that does not change anything in the process of Cloudflare CDN configuration.
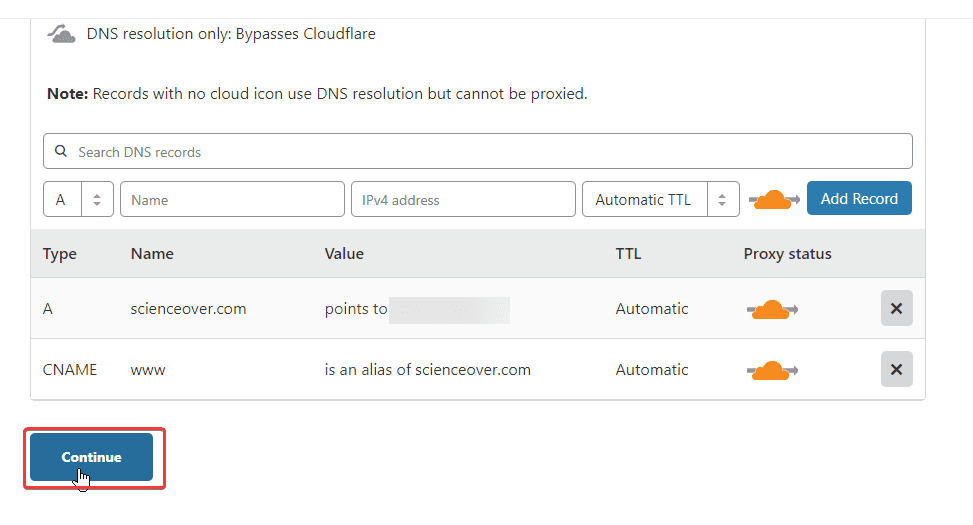
Step – 5. Setup Cloudflare Name Servers
Cloudflare will prompt you to change your website’s name servers because they need to derive all traffic to their servers and provide you quality speed and a free SSL Certificate.
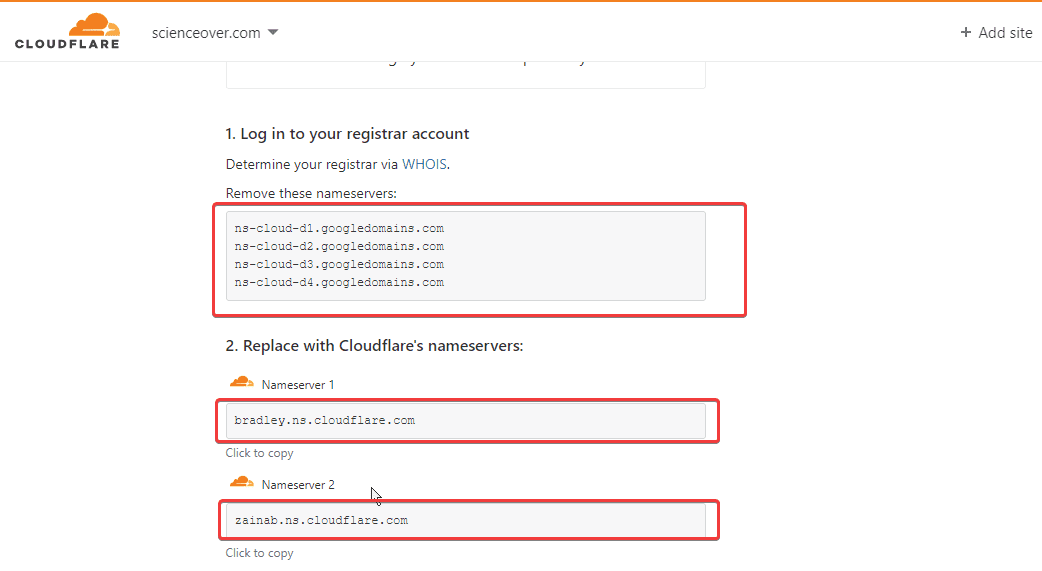
Cloudflare will prompt us to remove the site’s name servers and add their name servers, so we will open the site’s registrar dashboard and change the name servers as Cloudflare mentioned.
Note: - Don’t copy the name servers as shown above the image because you will get different name servers.
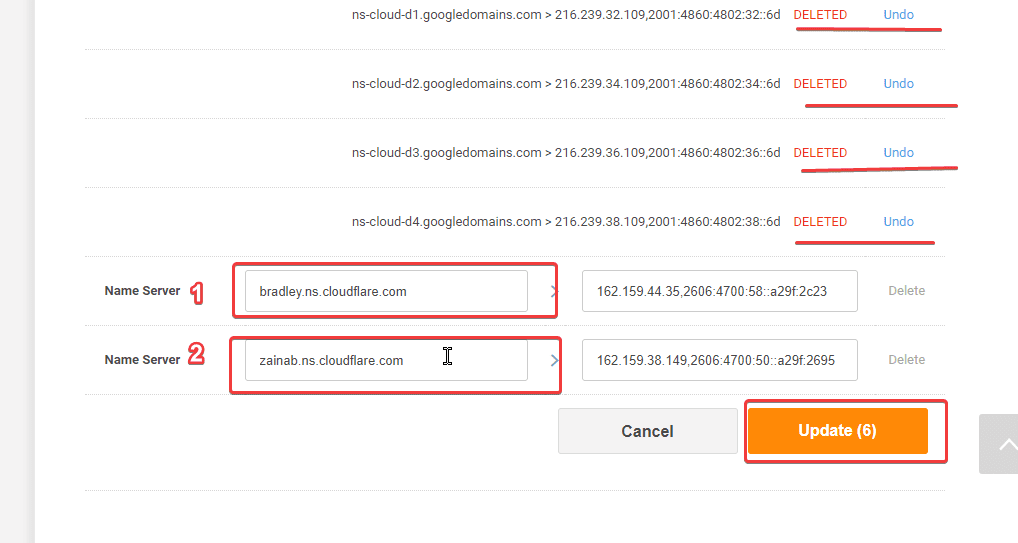
You can see above the image, I have filled the Cloudflare name servers in my domain registrar Crazydomain dashboard. So as you should add your Cloudflare name servers to your registrar dashboard. After filling in the details, click ‘Update.’
Step – 6. Check Cloudflare Name Servers Status
Now we will return to the Cloudflare site and click “ Done Check Nameservers,” and you will get the Good News from Cloudflare.
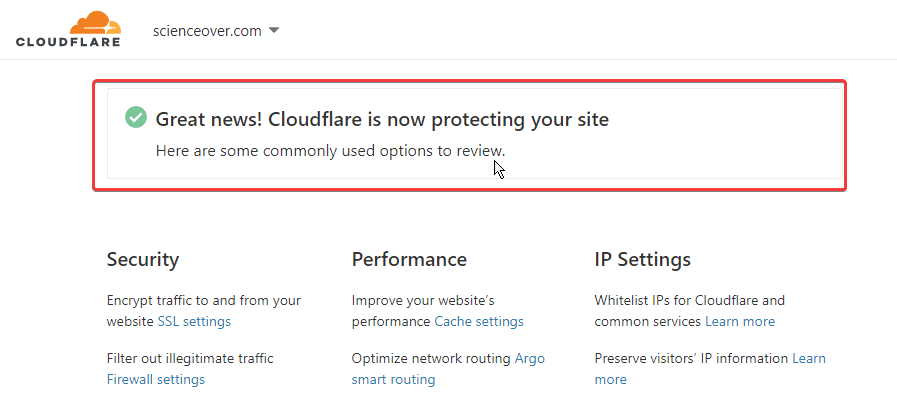
Step – 7. Setup SSL Certificate
Now on the top of the Cloudflare dashboard, you can find the optimizations things so that we will select “SSL/TLS.”
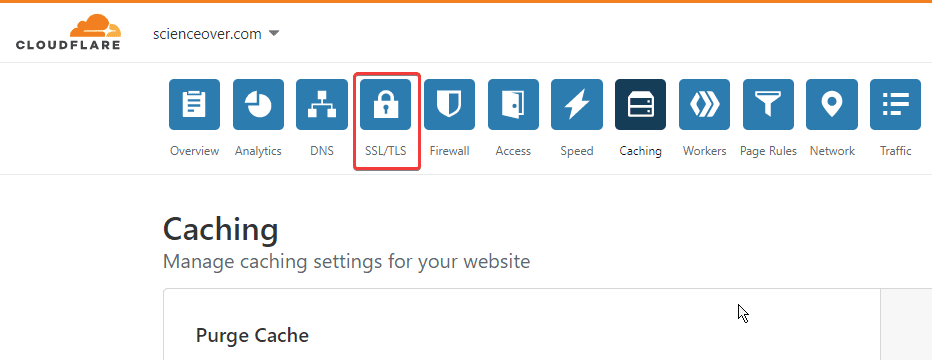
We want SSL Certificate to change something in the “SSL/TLS” menu, so click there.
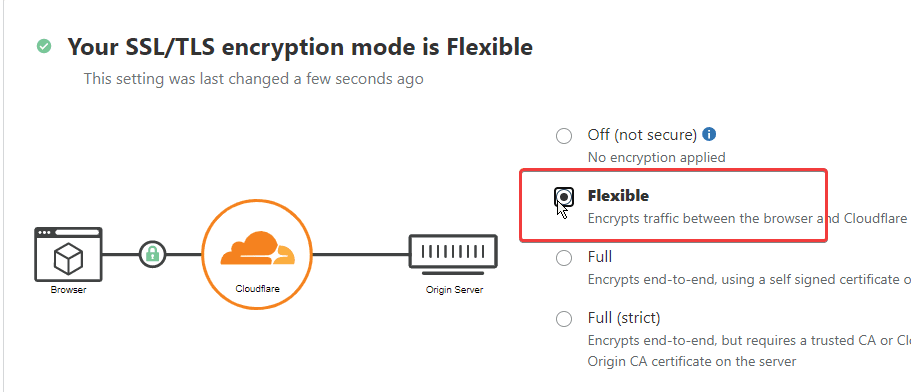
By default, Cloudflare enables the full mode of SSL/TLS encryption. We have to change to “Flexible” mode, which you can see above in the image.
Step – 8. Check Domain in Browser for SSL
Open any of the web browsers and open your website to check whether you installed an SSL certificate or not.
If you follow these steps, as I have explained for Cloudflare CDN and SSL Certificate, your website will show a secure green lock symbol on the browser.
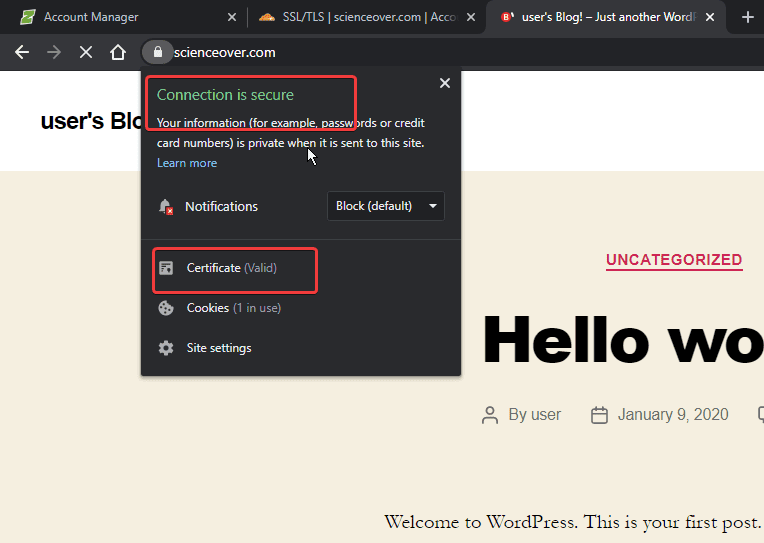
Step – 9. Really Simple SSL WordPress Plugin (Optional)
If you are using WordPress, then install a plugin named “Really Simple SSL,” So first go to your WordPress dashboard, click Plugins, click Add New and search “SSL.” Install the first plugin as shown below in the image.
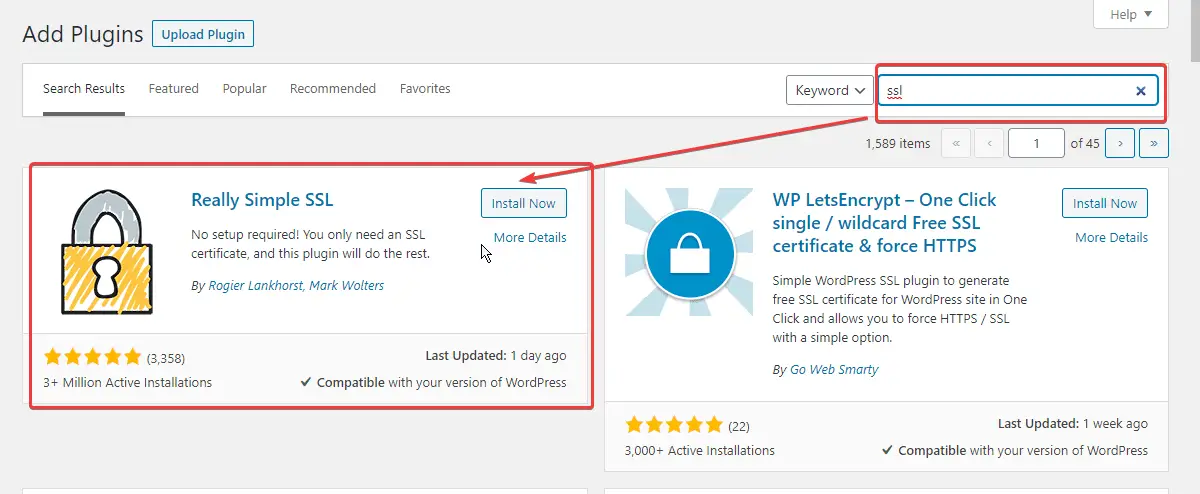
Install the plugin and activate the plugin for further instance.
Step – 10. Go Ahead, Activate SSL
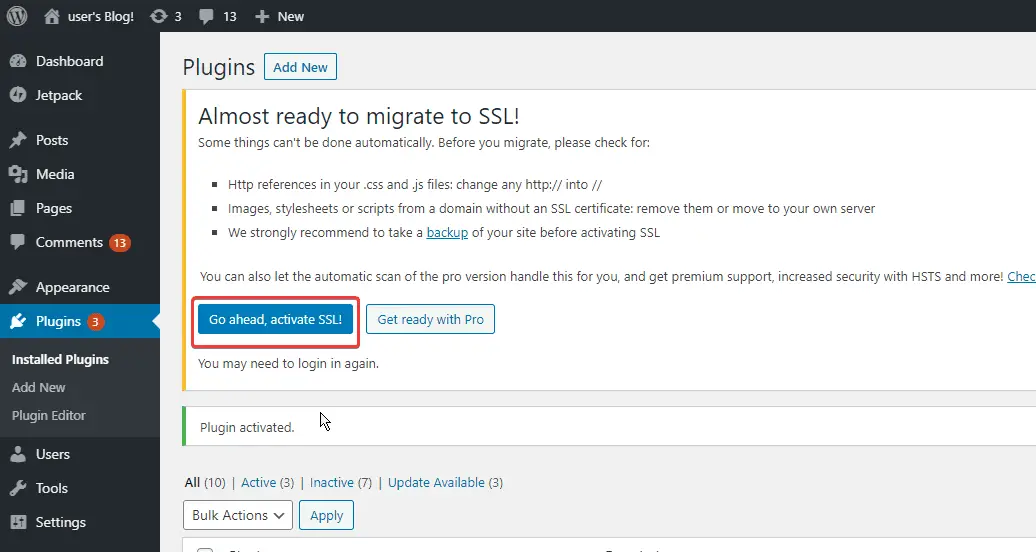
Click “Go ahead, activate SSL.” If you click, all your URLs in the “HTTP” protocol will change to the “HTTPS” protocol. Voila, everything is now perfect.
Wrapping Up
If you need an extra boost on your website, even that for free, then you should sign up for a free Cloudflare CDN and SSL certificate.
But if you need huge performance, you can go with StackPath CDN, half of Cloudflare’s paid base plan, and the performance is fantastic. Get the free demo of StackPath CDN.
If you are facing any issues with the Cloudflare SSL certificate and CDN, don’t forget to comment. I am willing to help you.